
Comunicado Microlins: Atualização HUB Escola v.2025.0.16.405
Olá time Microlins!
Informamos que a equipe de Desenvolvimento estará disponibilizando uma nova versão do HUB Escola no dia
24/04/2025 às 12:00.
Nessa versão, teremos as seguintes atualizações:
[Comercial > Lead Machine]
Melhorias! Ao importar um lead com informações já existentes no sistema, será exibida uma mensagem informando que o lead foi localizado.
 clique na imagem para expandi-la
clique na imagem para expandi-la
Neste ponto, o sistema já identificou que o lead existe. Também é possível observar a mensagem informando que, ao prosseguir, a atribuição atual do lead será removida.
Importante: Caso seja selecionada uma atribuição para um colaborador específico, o processo seguirá da mesma forma.
 clique na imagem para expandi-la
clique na imagem para expandi-la
Na próxima etapa, o sistema confirma a condição escolhida na tela anterior. Se a opção "Sim" for selecionada, os próximos leads seguirão a mesma lógica aplicada ao primeiro lead. Caso contrário, o sistema exibirá as notificações novamente.
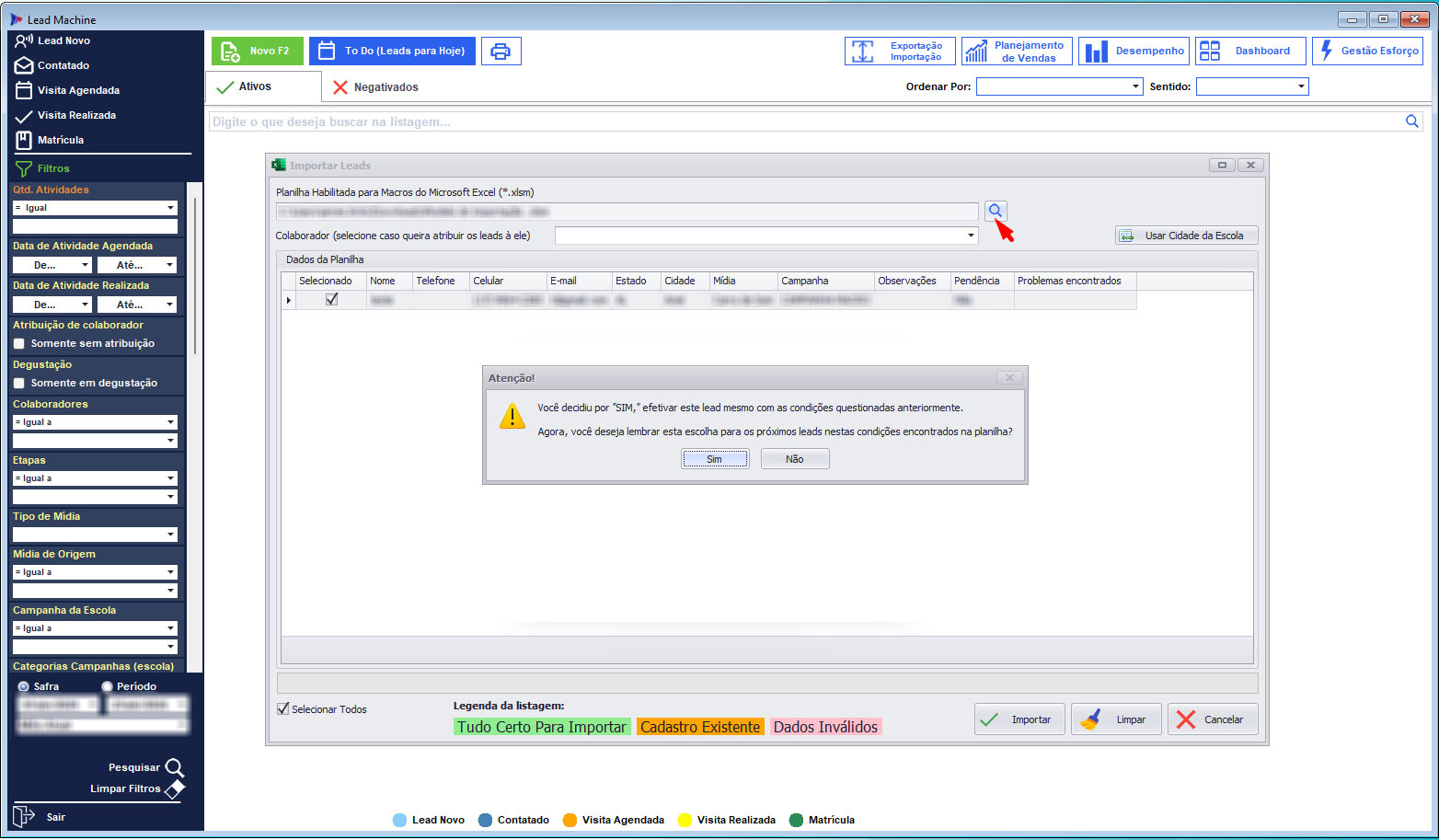 clique na imagem para expandi-la
clique na imagem para expandi-la
Mais uma vez, o sistema relembra a condição definida anteriormente. Ao clicar em "Sim", os leads serão atribuídos ao colaborador selecionado.
 clique na imagem para expandi-la
clique na imagem para expandi-la
 clique na imagem para expandi-la
clique na imagem para expandi-la
Melhorias! Otimizamos o filtro "Telefones", que agora retorna os leads que possuem os mesmos registros de telefone.
 clique na imagem para expandi-la
clique na imagem para expandi-la
Na aba Ações de Marketing, serão exibidas as informações relacionadas à importação de leads.
 clique na imagem para expandi-la
clique na imagem para expandi-la
[Comercial > Contrato]
Nas visões, inserimos duas colunas: "Tipo" e "Editável". A coluna "Tipo" informa se essa visão foi criada pelo usuário ou pela escola. Caso tenha sido criada pelo usuário, a edição é permitida; caso contrário, somente o responsável por essa visão pode editá-la.
Lembrando que essa funcionalidade já se encontra disponível.
Como exemplo, podemos utilizar a tela Contrato. No lado esquerdo, há a opção "Exibir Colunas".
 clique na imagem para expandi-la
clique na imagem para expandi-la
[Configurações > Pedagógico]
Implementamos a funcionalidade de criação de formação. Para isso, acesse o menu: Configurações > Pedagógico > Formação Personalizada.
1.Clique em Novo.
2.Insira o nome da formação.
3.Selecione a formação disponível.
4.Selecione os cursos que deseja inserir.
Caso queira que algum curso seja obrigatório, marque o checkbox na coluna Obrigatório.
No momento em que essa formação for lançada no contrato do aluno, o curso já estará selecionado.
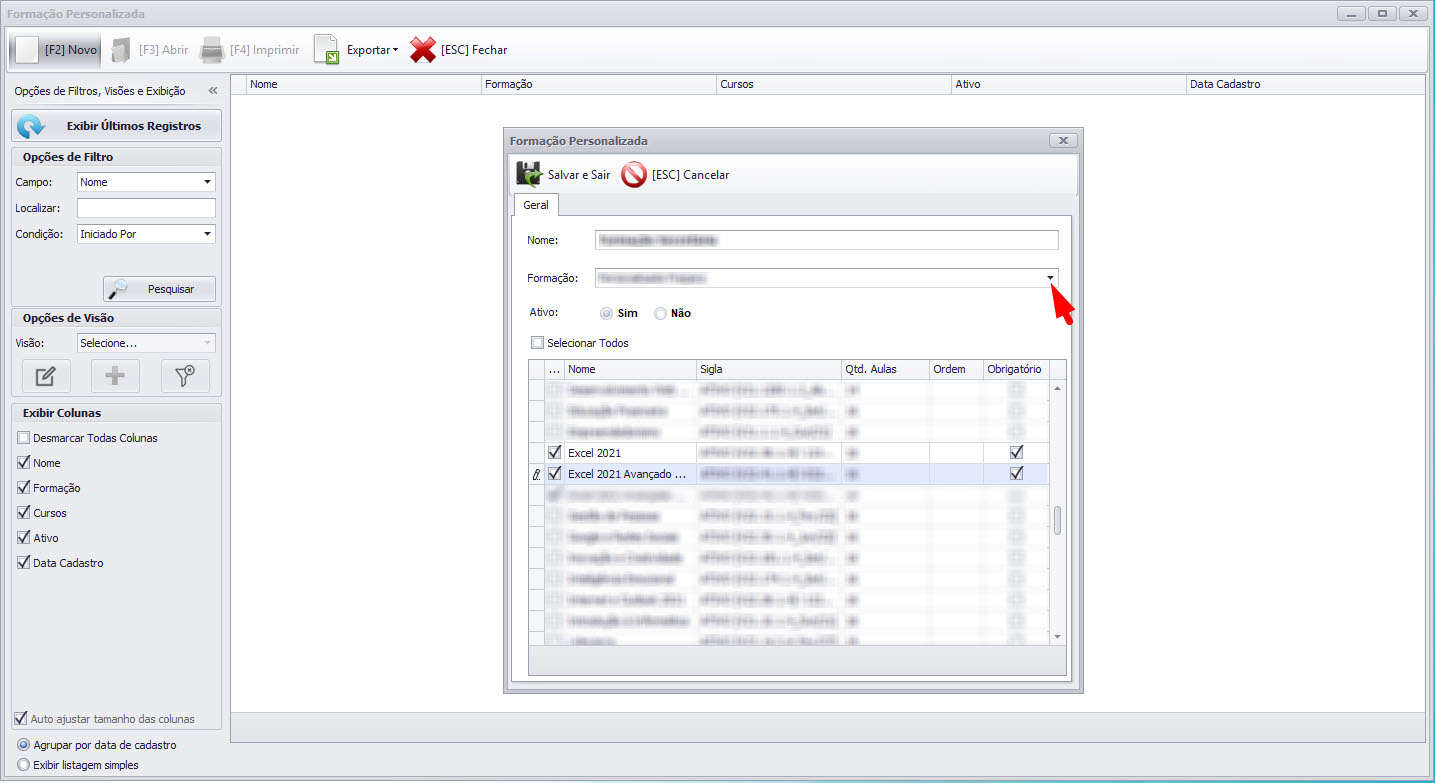 clique na imagem para expandi-la
clique na imagem para expandi-la
Também é possível atribuir as formações personalizadas cadastradas no sistema. Para isso, clique na aba "Atribuição Escolas", selecione a escola desejada e clique em Salvar.
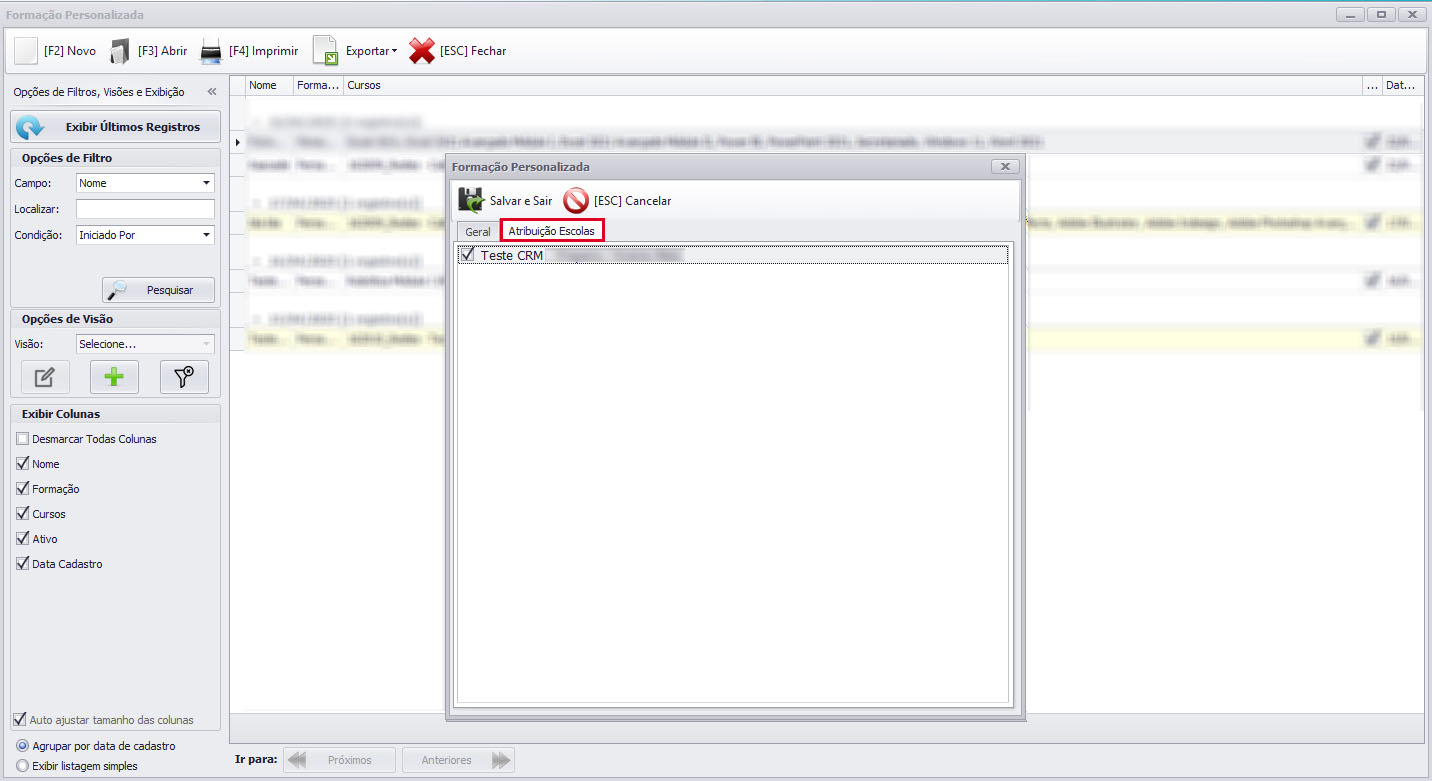 clique na imagem para expandi-la
clique na imagem para expandi-la
Para que os colaboradores possam acessar o menu Formação Personalizada, é necessário que o franqueado ou responsável atribua a permissão através do menu: Configurações > Permissões.
 clique na imagem para expandi-la
clique na imagem para expandi-la
Após criarmos a formação personalizada, é possível vinculá-la ao contrato do aluno. Para isso, acesse o menu Comercial > Contrato, localize o aluno desejado, abra o contrato e clique em Aditamento Pedagógico > Adicionar Formação.
 clique na imagem para expandi-la
clique na imagem para expandi-la
Serão exibidos dois campos com checkbox: "Marca" e "Escola". Ao selecionar Marca, serão listadas as formações já existentes no sistema. Ao selecionar Escola, serão exibidas as formações personalizadas criadas pela escola.
 clique na imagem para expandi-la
clique na imagem para expandi-la
Ao marcar o checkbox "Escola", as informações personalizadas serão apresentadas. Os cursos definidos como obrigatórios já aparecerão previamente selecionados.
 clique na imagem para expandi-la
clique na imagem para expandi-la
Selecione os cursos desejados e clique em Confirmar. Em seguida, será exibida a tela de Ordenação de Cursos. Caso a ordem esteja correta, clique em Salvar.
 clique na imagem para expandi-la
clique na imagem para expandi-la
A formação será então lançada no contrato do aluno.
Importante: a nomenclatura utilizada na formação personalizada criada pela escola não será exibida no contrato.
 clique na imagem para expandi-la
clique na imagem para expandi-la
[Auditoria > Contratos]
Novidade! Adicionamos uma nova coluna "Valor Pago", que exibe o total de recebimentos efetuados antes do cancelamento do contrato.
 clique na imagem para expandi-la
clique na imagem para expandi-la
[Follow Up]
No lado direito da tela, temos a aba "Follow Up". Ao clicar, serão exibidas informações como Contratos, Acordo Financeiro e Evasão.
Na coluna "Observação", é possível visualizar:
• a quantidade de faltas (Evasão),
• a data limite do acordo (Acordo Financeiro), e
• a data da próxima ocorrência (Contrato).
Importante: O registro de evasão só será exibido se o aluno tiver duas faltas consecutivas dentro de um período de dois dias úteis.
 clique na imagem para expandi-la
clique na imagem para expandi-la
[Pedagógico > Controle Pedagógico]
Correção na ordenação da coluna Agendamento, que exibe os dias da semana.
[Pedagógico > Entrega de Apostila]
Correção na obtenção de apostilas transferidas ativas sem código e-commerce na listagem de Entrega de Apostila.
Para atualização automática do sistema, basta fechar e abri-lo novamente. Após finalizada a atualização, o HUB deverá estar na mesma versão indicada no título do comunicado. Realize o login e verifique-a na barra inferior.
Caso a versão seja diferente, siga os passos abaixo:
Na máquina em que o procedimento será realizado, vá em Painel de Controle > Programas e Recursos;
Localize o “HUB Escola” na lista de programas, selecione-o e clique no botão Desinstalar;
Após finalizar a desinstalação, abra o seu navegador de internet e digite o link http://sistemas.moveedu.com.br/hub na barra de endereços;
Insira seu login e senha e faça o download do HUB Escola, com o download finalizado, execute o setup;
Em caso de dúvidas, estamos à disposição por meio dos canais de atendimento disponibilizados pela franqueadora.
Atenciosamente,
Equipe Tech MoveEdu
